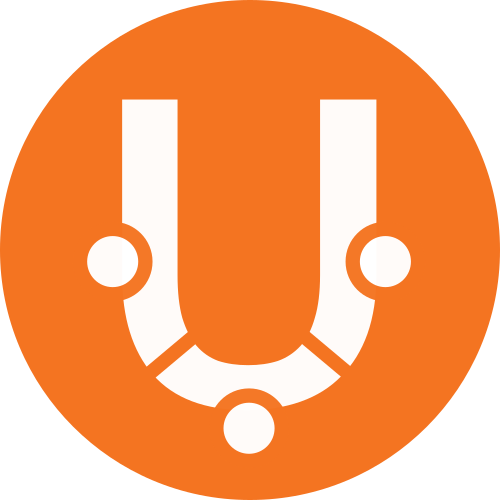Wine
Wine is an emulator to run Windows programs on Linux. Right? Wrong: Wine is not an emulator (“Wine” is an acronym for “Wine is not an emulator”), but a compatibility layer to run Windows programs on unixoid systems like Linux or OS-X.
Ideally, this means that if you have Windows programs such as Microsoft Office or Adobe Photoshop, you can start them directly on your Linux desktop with the help of Wine. In practice, this often does not work. To learn more one should visit the application database maintained by the Wine developers. A rule of thumb is: The newer the program (version), the worse the chances.
There is one notable exception to this rule. And that is – games!
Linux gaming, a success story
With the introduction of the Steam Deck, significant advancements have been made in gaming on Linux, largely thanks to Valve, the company behind the Steam gaming platform. The Steam Deck, a unique type of gaming console, comes pre-installed with SteamOS, which is based on Arch Linux (and Debian in earlier versions). To enable Windows games to run on Linux, SteamOS utilizes Proton, a tool build on top of an optimized version of Wine. Proton incorporates additional components, such as DXVK, which translates DirectX calls to Vulkan, a cross-platform API for 3-D graphics and the successor of OpenGL.
While all these developments benefit the Linux grapthics stack in general and certainly support the development of Wine, they do not help running the up-to-date version of Office 365 or Adobe Creative Suite on Linux.
Helpers and GUIs for Wine
Generally helpful is the simple but useful helper tool Winetricks. It sets up programs and downloads missing libraries (DLLs). This way, some stubborn applications can be persuaded to start after all.
The most comfortable way to run Windows programs in Linux is Bottles, a Gnome App for Wine. It comes with preconfigured environments for Games and applications (as well as a highly customizable environment for experts). While kicking of the installation of a Windows program is as easy as choosing an environment and clicking the .exe-file, the outcome is the same as using bare Wine or winetricks. It either works or not. In other words: Bottles is a nice piece of user interface, but it cannot perform miracles.
For a selection of programs, Bottles provides a one-click installation by clicking the “Install programs” button. It turns out that most of these programs are – not surprisingly – games. You may also easily install offcial games clients of companies like Steam, Epic and Ubisoft that way.
We do no longer recommend PlayOnLinux, since it is not updated anymore. It may still be helpful though: With the help of prefixes, programs can also be assigned to different Wine versions – for example, to run games that don’t work (anymore) in a newer version of Wine. PlayOnLinux is – contrary to what the name suggests – not just focused on games.
How to install Wine
Wine can be installed easily from Ubuntu’s Universe repository:
sudo apt update && sudo apt install wine
However, the latest version is offered directly on the homepage of the Wine-Projekt – including their own package archives, which are recommended for staying up to date wirh Wine:
wget https://dl.winehq.org/wine-builds/Release.key sudo apt-key add Release.key sudo apt-add-repository 'https://dl.winehq.org/wine-builds/ubuntu/'
Bottles is distributed as a Flatpack by its developers and can be downloaded from Flathub.
Alternatively you may choose to install:
sudo apt install winetricks sudo apt install playonlinux
Alternatives to Wine
Using Wine can become a real fiddly job, even if you play (wine)tricks or bottle the wine with Bottles. There is also a commercial version of Wine under the name Crossover, which works out of the box with several popular Windows programs and has dedicated support. However, you should check whether virtualization (for example with VirtualBox) is not the better option. Bear in mind that you need a separate Windows license for this, which is not required for Wine.