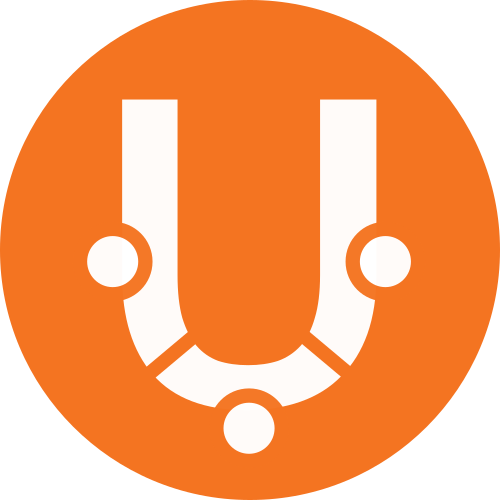mpv
Am Anfang war der MPlayer, dann kam der Fork mplayer2, und inzwischen ist mpv der interessanteste Abkömmling des auf den ersten Blick schmucklosen, in Wirklichkeit aber mächtigen Videoplayers mit eigener auf FFMpeg basierender Codec-Bibliothek. Das simpel erscheinende Programm hat eine Superkraft: Es kann so gut wie jede Mediendatei abspielen, mit der man es füttert.
Außerdem macht mpv Schluss mit ruckelnden Videos – jedenfalls auf halbwegs aktuellen Chipsätzen. Egal ob Intel, Nvidia oder AMD – mpv unterstützt Video-Beschleunigung sowohl per VDPAU als auch per VA-API und XvBA, so dass die Dekodierung von HD-Videos über die Grafikkarte stattfindet statt über die CPU. Mplayer und mplayer2 verstanden sich unter Ubuntu nur mit VDPAU (Nvidia).
Zwar bringt mpv eine einfache GUI mit, das Programm wird aber standardmäßig direkt von der Kommandozeile aus gestartet:
mpv /pfad/zur/mediendatei
Schier unendliche Konfigurationsmöglichkeiten
Die Konfigurations-Möglichkeiten, die mpv bietet, sind schier unendlich. Einstellungen können entweder für ein zu spielendes Video auf der Kommandozeile mit doppelten Querstrichen angegeben oder in Konfigurationsdateien gespeichert werden.
Konfigurationsdateien sucht mpv unter /etc/mpv/config.php (system-wide) oder unter ~/.config/mpv/mpv.config für das eigene Nutzerkonto.
Für Menschen, die sich nicht mit Kommandozeilen-Optionen und Konfigurationsdateien herumschlagen möchten, empfiehlt sich die Nutzung eines ausgewachsenen grafischen Frontends wie SMPlayer, der unter der Haube auch mpv verwendet.
Keine Sorge: Wer nur ein Video abspielen möchte, braucht sich wahrscheinlich nie mit Konfigurations-Einstellungen herumzuschlagen, weil mpv von Anfang an funktioniert.
Hardware-Dekodierung
In der von Ubuntu ausgelieferten Version von mpv ist die Hardware-Dekodierung bereits aktiviert. Man kann sie beim Abspielen des Videos mit der Tastenkombination STRG+H an- oder abschalten. Alternativ nutzt man im Terminal beim Start eines Videos die Option
--hwdec
oder konfiguriert diese in der Konfigurationsdatei.
Auf einem Dell-Notebook XPS 15 mit dedizierter Intel-Arc-Grafik nutzte mpv das Hardware-Decoding automatisch. Dies ließ sich sowohl im Terminal (Ausgabe beim Abspielen eines Videos: „Using hardware decoding (vaapi)“) als auch im Videofenster per Tastenkombination STRG+I kontrollieren. Erwartungsgemäß enthielt die Konfigurationsdatei die Zeile
hwdec=vaapi
Screenshots
Tippt man „s“ während der Wiedergabe eines Videos, wird ein Screenshot angefertigt. Standardmäßig werden Screenshots im eigenen Home-Verzeichnis mit einem Namen wie „mpv-shot0001.jpg“ gespeichert. Natürlich lässt sich dieses Verhalten konfigurieren. Beispielsweise sorgen die Optionen
–screenshot-template=“%F %P“ –screenshot-dir=~/Bilder/
dafür, dass der Name eines Screenshots aus dem Namen der Mediendatei (%F) plus dem Zeitstempel (%P) zusammengesetzt und die Datei schließlich im eigenen Bilder-Ordner gespeichert wird.
Dank Integration des Mplayer-Pendants MEncoder taugt mpv nicht nur für die Wiedergabe, sondern auch für das Kodieren und Umwandeln von Videos. Die mpv-Entwickler stellen eine detaillierte Liste der Änderungen gegenüber Mplayer einschließlich Kommandozeilen-Optionen bereit.
Builds von mpv werden auch für Windows und OS-X bereit gestellt.
Dokumentation
Eine ausführliche Bedienungsanleitung für mpv findet sich im englischsprachigen User manual.
Installation
Das Paket kann aus Ubuntus Universe bezogen und installiert werden:
sudo apt-get install mpv
Alternativen
VLC ist der andere große Medienplayer, der mit einer eigenen Bibliothek so gut wie alle Audio- und Video-Dateien wiedergeben kann.